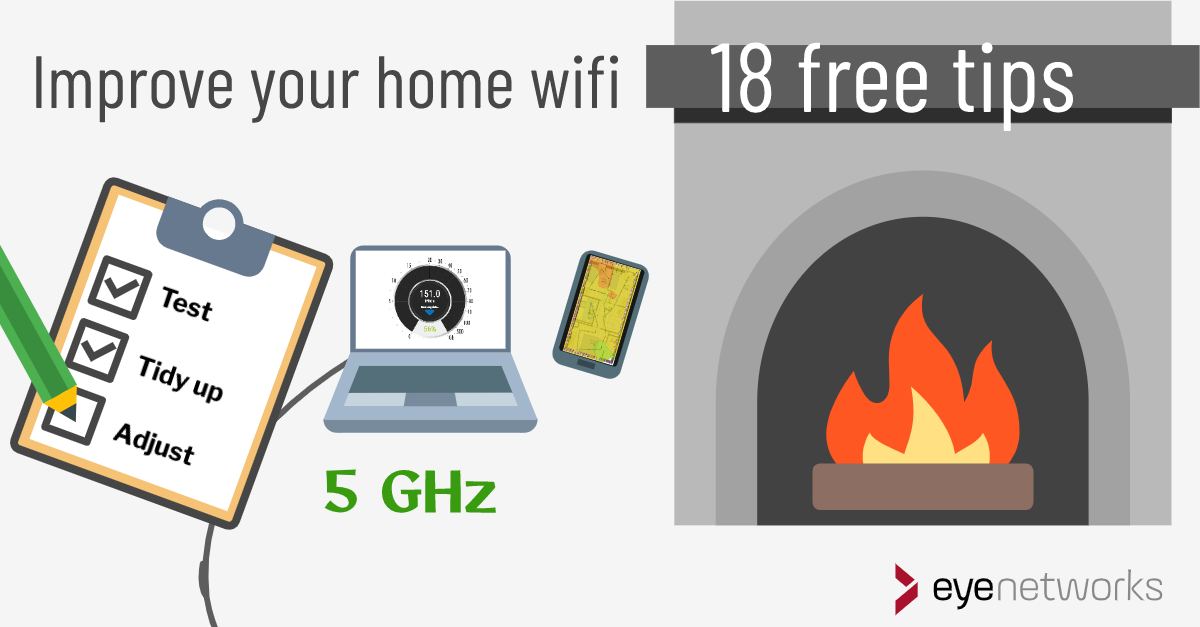Our best advice for improving coverage and performance on your home wifi. If you plan on buying new equipment, read this advice first!
Do you have urgent problems with wireless coverage and performance, or are you wondering whether you’re getting enough value out of your broadband subscription?
Wireless network problems are often caused by the home/surroundings and not the wireless equipment itself, nor the service you get from your broadband provider. Therefore, we always recommend starting by getting an overview.
Then you’ll know where the bottlenecks and dead zones are before you start making changes, thinking about changing your ISP or investing in an expensive, new router that is unlikely to solve the problem.
None of these tips need to cost you a dime.
1. Run a speed test on a wired connection
Start by checking that your broadband provider delivers the speed you are paying for. Use a computer with a wired internet connection for this test.
Hopefully this test confirms that the speed delivered into your home corresponds to the one listed for your subscription. Now you also know the very maximum performance you can expect out of your wireless network.
We recommend:
If the results of your test show lower speeds than you should be getting for your broadband subscription, contact your internet service provider.
Keep in mind that:
- In most cases, your ISP has committed to deliver a certain speed over the wired connections, not wireless ones.
- Speed tests are well suited for wired connections and bad for wireless, because wireless performance is affected by so many other variables.
Read more about this in the article Take Wireless Speed Tests With a Grain of Salt.
2. Map Your Wifi Coverage and Find the Dead Zones
You get the best overview of the condition of your wireless network condition by creating a heat map that shows coverage.
For this, use a heatmapper application. You get the best heat maps if you already have a digital copy of the floor plan for your home, but it is not a requirement. You can read more about heat maps in Map Your Wi-Fi with a Heatmapper.
This can be a somewhat comprehensive task, but it will give you a very good overview of the situation and the best starting point whether you plan to improve your network without any purchases or you are getting ready to purchase and place new equipment.
Now it’s time to get practical:
3. Remove the Small Signal Barriers to Wifi
Remove any loose objects in front of the router or that otherwise might block the path of the wireless signals, wherever possible. A common problem is that routers and repeaters get placed behind the TV or other electronics, or under furniture. Get them out of there!
Find out more about what to look for here in 10 things that interfere with and block Wi-Fi signals.
Small obstacles are usually easy to do something about, the next one is worse:
4. Find the Major Signal Barriers to Wifii
What is located between the router (or other wireless access point) and the Wi-Fi dead zones? These are the most common suspects whent it comes to large and difficult barriers:
- Floors and walls made of (reinforced) concrete.
- Bathrooms with floor heating and/or steel reinforced walls.
- Hydronics for heating.
- Fireplaces.
To find out more about how different building materials affect wireless signals, see Wi-Fi Signal Loss by Building Material.
Moving the bathroom or fireplace is obviously not going to happen, so if you have this type of issue, you will have to move the access point instead.
5. Move the Wireless Router / Access Point
If you have identified a large obstacle such as fireplace or bathroom, find out whether it is possible to move the router / access point so that the obstacle becomes less problematic.
Wireless devices should also not be left near microwave ovens, which are leaking electromagnetic waves at 2.4 GHz.
Moving will often require a long Ethernet cable or multiple network ports in the home.
If you have a router as your only access point and a home larger than 60-70 square meters where some or all walls are of materials such as concrete, you cannot expect to get full coverage with adequate signal strength everywhere, because the signal loss will be too great.
You can read more about how your building affects signal quality in Wi-Fi Signal Loss by Building Materials). The only free solution in this case is being able to place the router so that it covers the most important parts of your residence without moving or adding any network ports. (The Wi-Fi must then not be used outside of these areas, or overall performance will suffer.)
And while we’re on the subject of cables:
6. Use Ethernet Cables Where You Can
Wired connections are still the most stable and reliable, and each device connected by cable is one less that has to fight for wireless capacity.
Do you have a gaming console or computer that is always in the same place and could be on a wired connection? Use an Ethernet cable. For gamers, this will also ensure less lag or latency.
7. Do Not Touch the Router Antennas
Have you made or considered making a clever little signal booster out of a soda box or Pringles box? Throw it away, along with other any plans to modify the router’s antennas. This is counter-productive and potentially illegal.
Read more about this in: Don’t. Boost. Your Wi-Fi Signal.
8. Get an Overview of Wifi Channels and Wireless Networks in Your Neighborhood
Are you having problems that cannot be solved by moving equipment or furniture? Interference–wireless noise–from your neighbor may be part of the problem.
To check the condition, use a Wi-Fi scanner that locates all wireless networks in the area and identifies the channels they are using.
Read more about scanner applications and how to scan in: Find Good Wifi channels and Bad Neighbors With a Wifi Scanner.
With the scanner results in hand, there are a few practical steps you can take:
9. Consider Changing the Wifi Channel
If the wifi scan indicates that it is a good idea, log on to the router (or other access point) and change the channel for the 2.4 GHz band to whichever out of the non-overlapping channels 1, 6, and 11 has the least traffic and/or interference.
For more on analyzing the results of your scan and to find the right channel, see our article about wifi scanning.
10. Have a Wireless Chat with Your Neighbor
Do you have neighbors who use overlapping channels that provide unnecessary adjacent interference, or who have set up their router to use a wider frequency span? Does this affect your network?
Ask your neighbor nicely to change their setup and explain that it will also make their own network more stable.
Of course, you should also consider your own network setup:
11. Give Your Wireless Network a Password
Almost needless to say, but for the sake of clarity: if you don’t already have a password set on your network, fix it now.
In addition to being a security issue, it is also a simple protection against anyone logging in accidentally. Some devices will automatically connect to the strongest signal, and without a password you may find that neighbors use your Wi-Fi without even realizing it.
12. Do Not Hide Your SSID
Unlike password encryption, the hidden SSID has minimal security value, and some tests indicate that it can adversely affect performance. See also: Five things to consider when choosing a network name (SSID).
13. Use the Default Signal Bandwidth
Do not set routers or other access points to 40 MHz bandwidth for the 2.4 GHz band. This is really asking for an unstable network. You risk tripping over your own feet.
The same goes for allowing multiple networks in the same home:
14. Run Your Guest Network on the Same Equipment as Your Main Wi-Fi
More than one network in your home? Avoid using a separate router if you can. The networks will only create interference for each other. Newer routers should support having separate guest networks on the same equipment.
15. Make Sure All Equipment Has Updated Drivers
Upgrade all your computers and other devices on a regular basis. New drivers can improve wireless performance and stability.
16. Take Advantage of the 5 GHz Band If You Can
Find out the standards support for all your wireless equipment and client devices and make sure to take advantage of the 5 GHz band when supported. If you do not have band steering on your wifi that handles this for you automatically, it is better to take manual control by using different network names for 2.4 and 5 GHz.
Read more about this in Why Band Steering Means Better Wifi and Five things to consider when choosing an SSID.
(An inexpensive, but non-free bonus tip is to buy a wifi adapter for your computer if it does not support 5 GHz, but otherwise works well.)
17. Turn Off Unused Wireless Equipment
If you have a lot of wireless equipment such as baby monitors, Bluetooth headphones and similar, turn it off when it is not in use. Such equipment creates interference on the 2.4 GHz network. See also 10 things that interfere with and block Wi-Fi signals.
18. Connect to the Nearest Access Point
If you have more than one access point (one or more Wi-Fi repeaters, multiple routers, other access points) – and your network does not automatically redirect you to the best access point when you move around, you will need to manually make sure that all devices are connected to the closest access point.
See also:
- Sticky Clients: Wi-Fi Devices That Hang On To A Bad Connection
- Bad apple: How one device with bad coverage can ruin your wireless network
Bonus Tip #1: Test Again
Did you start by making heat maps? Create a new map once you have made changes to check whether and where the changes have had effect.
Bonus Tip #2: Look at Which Wireless Equipment Is Worth Spending Money On
We recommend that you start by doing what you can to optimize the conditions for the equipment you already have – as described here in Wi-Fi Central. This will also optimize the conditions for any new equipment. If you’re still unhappy with coverage and/or performance, and are ready to put money towards a better wireless network at home, some priorities will pay off far better than others:
- Devices/clients that handle the latest standards and can utilize the 5 GHz frequency band will give you far better utilization of existing network capacity. For older computers, it is also possible to purchase wifi adapters that provide this support without having to replace the entire computer.
- Wireless access points that can take over wifi from the router will provide a network with coverage and stability that is not achievable with a router alone or a router and a repeater.
- At Eye Networks we naturally recommend eero or Zyxel MPro Mesh, the wifi solutions we distribute.
- At Eye Networks we naturally recommend eero or Zyxel MPro Mesh, the wifi solutions we distribute.
Why Not a New Wireless Router?
To replace the router is not necessarily something that will improve coverage, unless you see that the signal strength from the router is poor even in the same room, or the router is very old and lacks support for updated standards. Even the very latest router must adhere to the same basic limitations of the technology and the same elements of the home and building that will provide signal loss.
Why Not Use a Wireless Repeater?
A common recommendation is to acquire one or more Wi-Fi repeaters. A repeater uses wireless capability to repeat the signal from the router and thereby create an additional network.
This can improve coverage in a home, but it also binds up a lot of capacity and can contribute to making matters worse. To read more about why we do not recommend this as a solution to Wi-Fi problems, see: Five Reasons Not to Buy a Wifi Repeater.
Article by Geir Arne Rimala and Jorunn Danielsen