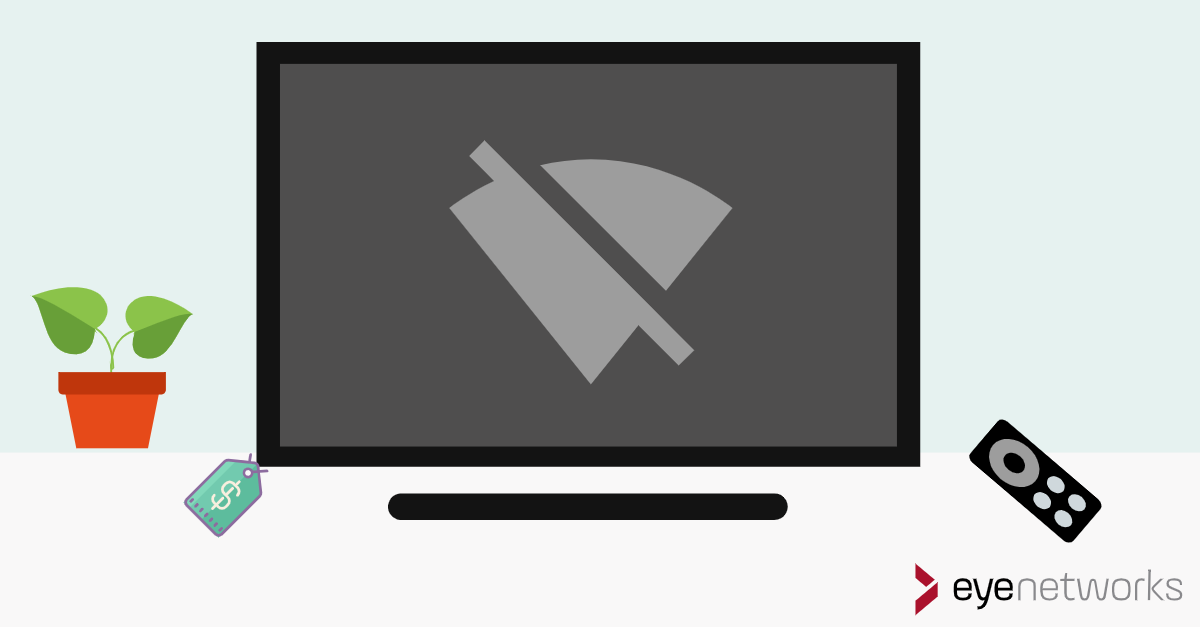Do you have a brand new smart TV that refuses to connect to wifi? It might have been made for another geographical region. The solution is a static channel settng.
We’ve received several requests from home Wi-Fi users with brand new smart TVs who have the same experience: their Wi-Fi network and their TV set cannot find each other.
It usually turns out to be a case of the TV not following the Wi-Fi standard, only operating on a very limited amount of channels, which may be channels that the Wi-Fi network does not necessarily use. Sometimes the product can also be manufactured for another market geographically — different countries and regions have different rules for which channels are legal to use.
In most cases, the solution is setting the channel on the 5 GHz Wi-Fi network to one that is supported by both the access point and the TV. This is rarely something that is included in the documentation that comes with the television set, but channel 36 is supported by the vast majority of products.
You achieve this by changing the router or access point settings using its web interface. You can also ask for help from your ISP if the equipment you have was provided by them.
We have written about frequencies, channels and geographical differences in: Checklist when you cannot connect to Wi-Fi (or get thrown out) and Wireless checklist for your shopping trip.
Specific to Airties
If you are using AirTies mesh, you must log in to http://air4930.local or http://air4920.local (depending on your AirTies model).
- Go to Advanced Settings > Advanced Setup
- Change the Channel setting for 5 GHz from Auto (which is its most likely current setting) to 36.
- Save and close.