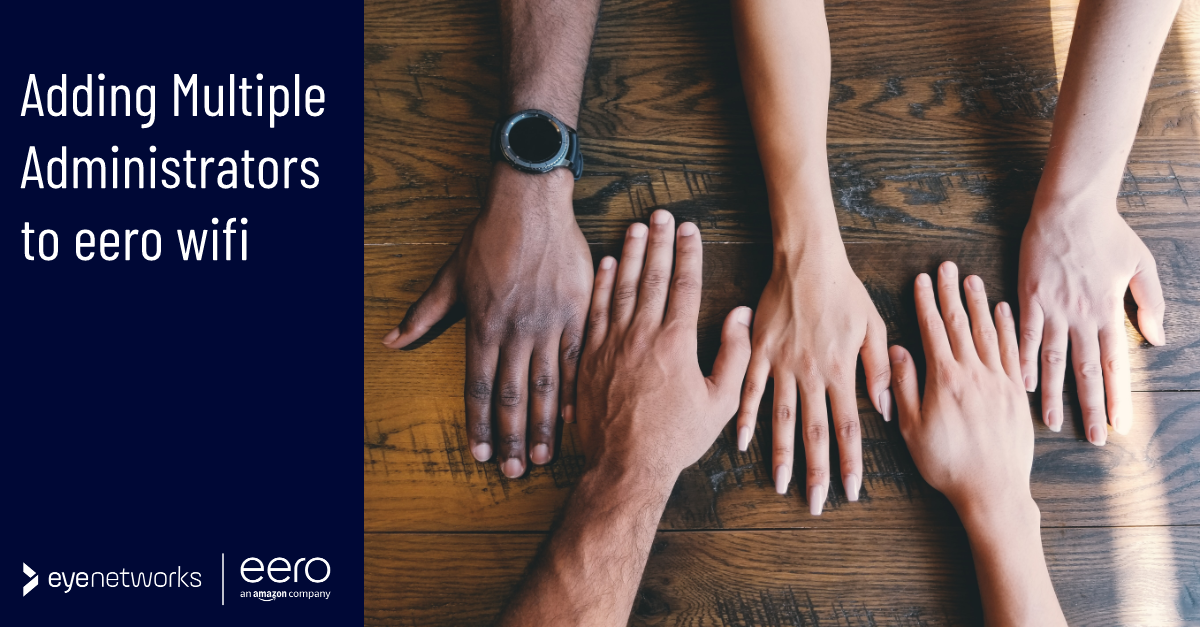Do you have eero wifi and would like for more people than yourself to be able to control the network? eero makes it easy to add more administrators.
All eero networks are set up with a single email address as the owner. The user with this email address can log into the eero app and see the network status, set up guest networks, and make other changes.
Perhaps you would like for more people in the household to be able to do this, or maybe you sometimes need help with wifi from someone who doesn’t live with you?
With the eero app, you can add up to 10 additional administrators.
What Can Administrators Do?
Administrators have access to most settings, such as guest networks and parental controls. Note that the person in question can do this from anywhere. When you are logged into the eero app, you do not need to be physically present in the home or logged on to the wifi network in question.
Remember: An eero wifi administrator gets a great deal of control over your network, and insight into much of what is going on, for example who has logged on to the network. Only give administrator rights to family members or other helpers you trust completely!
Some actions can only be performed by you as the network owner can do, and one of them is adding new administrators. The person you add cannot invite others themselves (nor can they remove you as the owner).
Administrators cannot:
- View, invite, or delete other administrators.
- Delete the eero network.
- Remove eero devices from the network.
How To Add A New Administrator
- Launch the eero app.
- Press Settings in the menu bar at the bottom of the page
- In the menu that now appears, select Network users.
- Select Invite an admin.
- On the information page you now get, press Invite admin
- You will now receive a QR code.
- If you are standing next to the person you want to invite, they can then scan the code directly from your phone. If you want to add more people, press Generate a new code.
- If you need to send the invitation to someone who is not present:
- Press Share invite link
- Fill in a name for the person you want to invite. The name will only be visible to you in the app, so that you can see whether the person has accepted the invitation.
- Choose how you want to share the invitation link–you can use any messaging app on your phone, including email and SMS.
The person you have invited must now take care of the rest of the setup process by pressing the link / scanning the QR code and then following the instructions provided.
The invitation is valid for 48 hours, and all open invitations are visible to you under Network users.