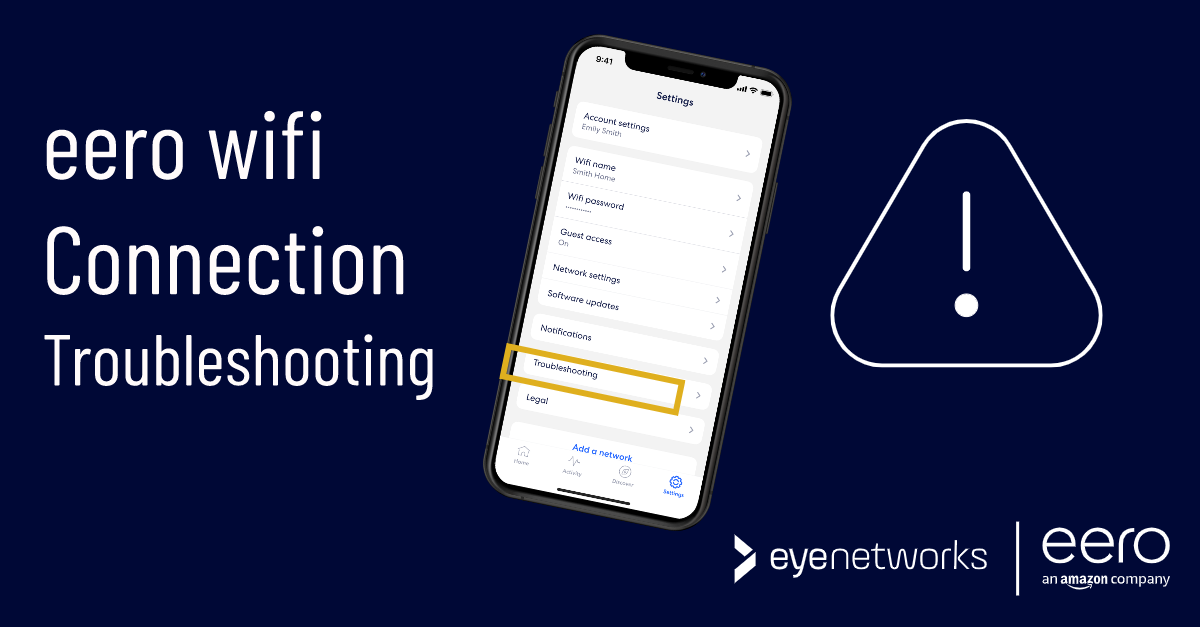Do you have a wireless device – PC, mobile, robotic vacuum cleaner, printer – that is unable to connect to eero wifi? The eero mobile app has built-in tools to help!
Which tool will best assist you depends on the nature of the problem.
The troubleshooting approaches below apply if one or a handful of devices are having trouble connecting, but your wifi is otherwise working properly. If no devices are able to connect, you’ll need a different form of troubleshooting. Find out how here: Perform a Network Health Check With eero.
The Device Sees The Network, But Cannot Connect
If the network shows up as available on the device, but the device fails to connect, it probably doesn’t support the fastest frequency band for wifi today, which is 5 GHz.
This is typically a problem for household electronics such as panel heaters, robot vacuum cleaners, etc. These often have a wifi component and need to be set up using a mobile app.
For the vast majority of such gadgets, turning off 5 GHz temporarily will be sufficient, allowing them to connect to the network. The next time they connect, they will find the correct network by themselves.
- Launch the eero app.
- Tap Settings on the toolbar on the bottom right.
- Tap Troubleshooting at the bottom of the screen.
- Select My device won’t connect .
- Select My device is 2.4 GHz only .
- Press Temporarily pause 5 GHz .
eero will now turn off the 5 GHz band for 10 minutes.
- Note that others who are connected to the wireless network while this is going on will probably notice an impact to network performance.
- You can cancel this at any time during the 10 minutes by pressing Cancel .
If Turning Off 5 GHz Does Not Help
Some wireless devices may also have problems with the WPA3 security protocol, if this is turned on. This will mainly be a problem for older wireless devices.
If the device sees the network, but cannot connect even with 5 GHz disabled, you can turn off WPA3:
- Launch the eero app.
- Tap Settings on the toolbar on the bottom right.
- Tap Network settings .
- Scroll down to the Wireless section and v that WPA3 is set to Off. If not, tap WPA3 and then tap on the slider to turn it off.
WPA3 will remain disabled until you optionally turn it back on. eero will use WPA2 instead.
The Network Is Not Visible / Available
If the network does not appear as available to the wireless device at all, the device may not work with Wi-Fi 6, which is the wireless standard used by the eero network.
Note that Wi-Fi 6 is designed to work with older products as well, so in most cases this shouldn’t be a problem, but it may occur.
In order to connect such a device to the network, Wi-Fi 6 must be switched off completely.
- Launch the eero app.
- Select Settings from the toolbar at the bottom right.
- Tap Troubleshooting at the bottom of the screen.
- Select My device won’t connect .
- Select My device can’t detect Wi-Fi 6 .
- Tap the slider next to Legacy Mode .
The eero network will now go into Legacy Mode until you choose to switch it off again.
Note that Legacy Mode will cause poorer performance on the wireless network, and we strongly recommend trying to resolve the issue on the wireless device itself:
- Are all software / firmware / drivers upgraded to the latest version?
- If you google the name of the product and “wi-fi 6”, do you see any known problems and possibly suggested solutions?
For the best possible performance, turn off Legacy Mode again as soon as you have the opportunity.