Both eero 6, eero Pro 6 and eero Max 7 can function as a wireless router alone, or as a mesh network with multiple devices connected together.
With a mesh network, you can distribute several eero devices throughout the home to ensure that you have wifi coverage everywhere. All eero devices on the mesh network have the same login credentials, and users will automatically connect to the device that provides them with the best connection.
- The eero app helps you quality assure the location of each device.
- eero 6 and eero Pro 6 devices can be part of the same mesh network.
- There is also no upper limit on how many eero devices you can have in the same mesh network.
The process is the same whether you already have a single eero device, or you already have an eero mesh network that you want to extend further.
If you haven’t installed your first eero yet, see Installing eero wifi before starting the instructions here.
These are the steps:
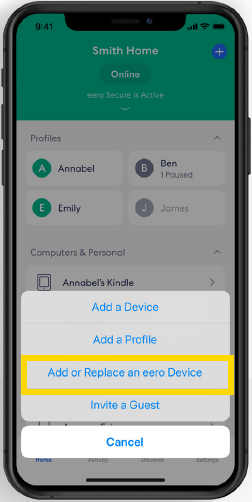
- Open the eero app.
- Under Home (the screen that comes up automatically when logging in), press the blue plus button in the upper right corner.
- Velg Add or Replace eero Devices fra menyen som popper opp.
- Make sure Bluetooth is enabled on your phone and give the eero app access to Bluetooth when prompted.
- Tap Add eero Device.
- Unpack the eero device, place it where you want it, and connect to power.
- Tap your way through the setup in the app. The eero app will help you adjust your location along the way, but note the following:
- You must not place the device where coverage is poor, but within good coverage from at least one other eero device in the mesh network.
- Do not place eero devices behind TVs, speakers or other obstacles to the wifi signals.
- When the location is final, select a room / location name in the app. (This makes it easier to separate the devices from each other when troubleshooting, for example.)
- Are you going to add more devices?
- If yes: Press Add Another Device and start at step 5 with the next device.
- If no: Press Finish Setup .
