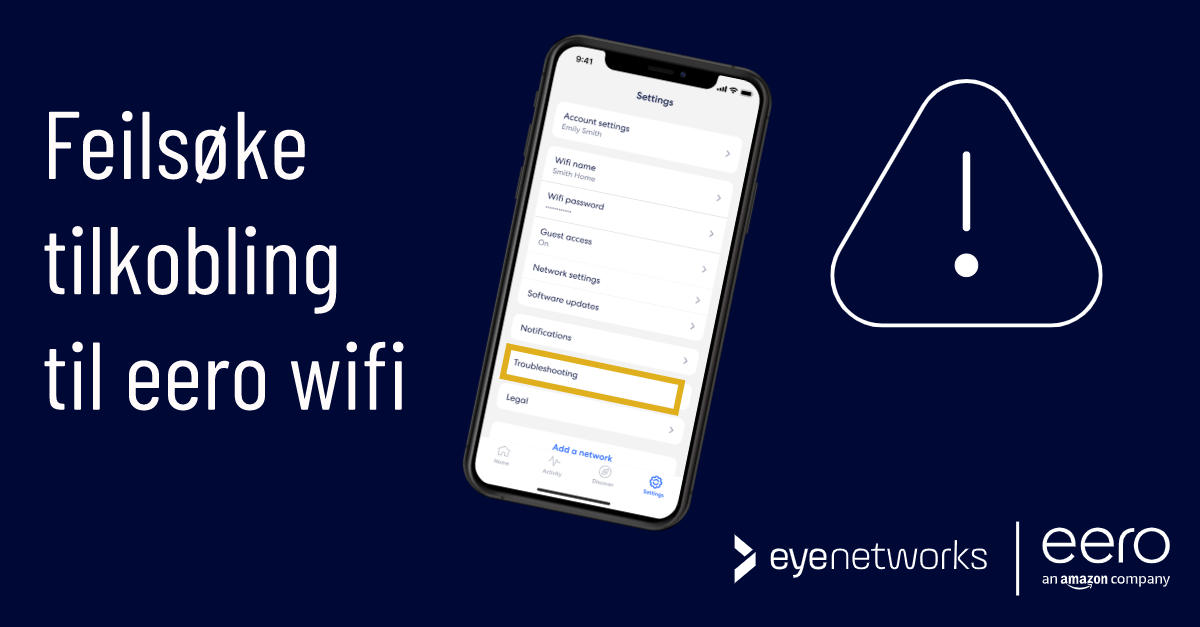Har du en trådløs enhet – pc, mobil, robotstøvsuger, skriver – som ikke får koblet seg til eero wifi? eero-appen har innebygde verktøy som kan hjelpe!
Hvilket verktøy som best vil hjelpe deg, avhenger av hvordan problemet arter seg.
Fremgangsmåtene nedenfor gjelder hvis én eller noen få enheter har problemer med å koble seg til, men wifi ellers fungerer som det skal. Hvis ingen enheter klarer å koble seg til, trenger du en annen form for feilsøking. Les hvordan her: Gjør en helsesjekk av nettverket med eero.
Kan se nettverket, men får ikke koblet til
Hvis nettverket dukker opp som tilgjengelig for den trådløse enheten, men den ikke klarer å koble seg til, har du sannsynligvis en enhet som ikke støtter det raskeste frekvensbåndet for wifi i dag, som er 5 GHz.
Dette er typisk et problem for husholdningselektronikk som panelovner, robotstøvsugere og liknende. Disse har ofte en wifi-komponent og skal settes opp ved hjelp av en mobil-app.
For de aller fleste slike dingser holder det å slå av 5 GHz midlertidig, slik at de kan få koblet seg til nettverket. Ved neste oppkobling vil de finne riktig nettverk av seg selv.
- Åpne eero-appen.
- Velg Settings på verktøylinjen nederst til høyre.
- Velg Troubleshooting på nederste del av skjermen.
- Velg My device won’t connect.
- Velg My device is 2.4 GHz only.
- Trykk Temporarily pause 5 GHz.
eero vil nå slå av 5 GHz-båndet i 10 minutter.
- Merk at andre som er tilkoblet det trådløse nettverket mens dette pågår, trolig vil merke dette på nettverksytelsen.
- Du kan avbryte dette når som helst i løpet av de 10 minuttene ved å trykke Cancel.
Hvis det ikke hjelper å slå av 5 GHz
Noen trådløse enheter kan også ha problemer med sikkerhetsprotokollen WPA3, hvis denne er slått på. Dette vil i hovedsak være et problem for eldre trådløse enheter.
Hvis enheten ser nettverket, men ikke får koblet seg til selv med 5 GHz deaktivert, kan du slå av WPA3:
- Åpne eero-appen.
- Velg Settings på verktøylinjen nederst til høyre.
- Trykk på Network settings.
- Gå ned til Wireless-seksjonen og sjekk at WPA3 er satt til Off. Hvis ikke, trykk på WPA3 og så på skyvebryteren for å slå det av.
WPA3 forblir avslått til du eventuelt slår det på igjen. eero vil bruke WPA2 i stedet.
Nettverket er ikke synlig / tilgjengelig
Hvis nettverket ikke dukker opp som tilgjengelig for den trådløse enheten i det hele tatt, kan det være at enheten ikke virker med Wi-Fi 6, som er den trådløse standarden som brukes av eero-nettverket.
Merk at Wi-Fi 6 er laget for å fungere også sammen med eldre produkter, så i de fleste tilfeller skal dette ikke være et problem, men det kan oppstå.
For å få koblet en slik enhet til nettverket, må Wi-Fi 6 slås helt av.
- Åpne eero-appen.
- Velg Settings nederst til høyre.
- Velg Troubleshooting på nederste del av skjermen.
- Velg My device won’t connect.
- Velg My device can’t detect Wi-Fi 6.
- Trykk på skyvebryteren ved siden av Legacy Mode.
eero-nettverket vil nå gå i Legacy Mode til du eventuelt velger å slå det av igjen.
Merk at Legacy Mode vil gi dårligere ytelse på det trådløse nettverket, og vi anbefaler sterkt å prøve å løse problemet på den trådløse enheten:
- Er all programvare / firmware / drivere oppgradert til siste versjon?
- Hvis du googler navnet på produktet og «wi-fi 6», dukker det opp kjente problemer og eventuelt forslag til løsninger?
For beste mulige ytelse, slå av Legacy Mode igjen så snart du har muligheten.