This article explains how to connect Mill wifi ovens and other smart devices to the mesh using an additional network.
Some smart devices will only connect to the 2.4 GHz frequency band, and this causes problems when connecting to mesh wifi networks that use a single network name (SSID) for all bands.
Mill heaters come with a built-in wifi adapter that allows them to be managed using the mobile app Millheat. This adapter only supports the 2.4 GHz frequency band and the Wi-Fi standards 802.11b/g/n.
This causes issues when connecting to mesh wifi networks, which primarily use Wi-Fi 5 or later. If the mobile phone that runs the Millheat app is connected to the 5 GHz network, adding a Mill heater to the same network may not be possible.*
One workaround for this this is to temporarily disable the mesh network. If you have a mesh network from AirTies, follow the steps below to install a Mill heater using the Millheat app.
1. Disable the mesh network (temporarily)
Turn off all AirTies access points except the one you have connected to your router by Ethernet cable. If you have a regular AirTies home pack, this means that two access points should be turned off. The power button is located on the back of each device.
2. Install the Millheat app
- If you haven’t already, install the Millheat app for Android or iOS on your mobile phone.
- Make sure your mobile phone is connected to wifi.
3. Add the Mill heater to the network
1. Make sure the Mill heater is turned on.
2. Start the Millheat app and select Add device.
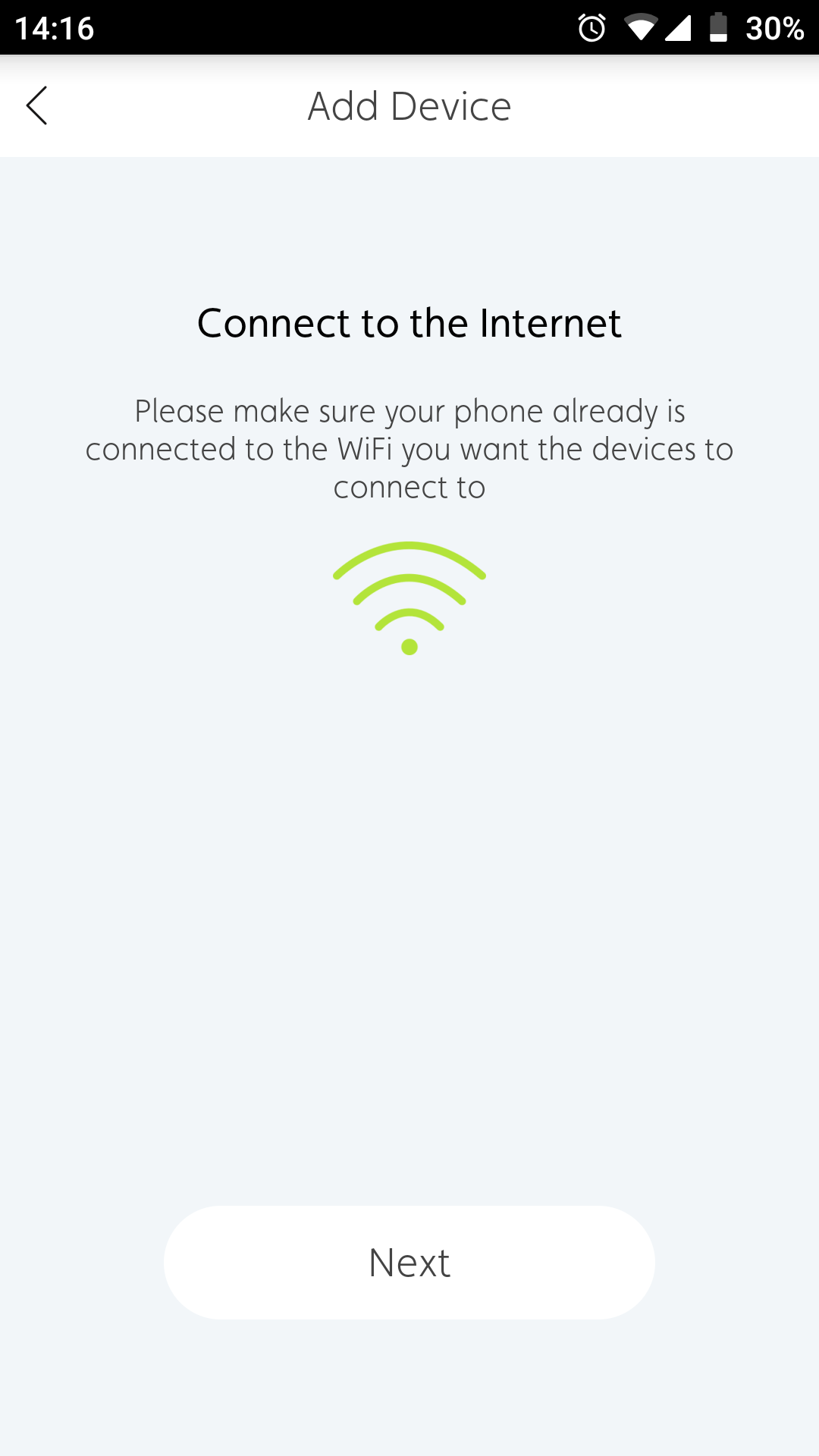
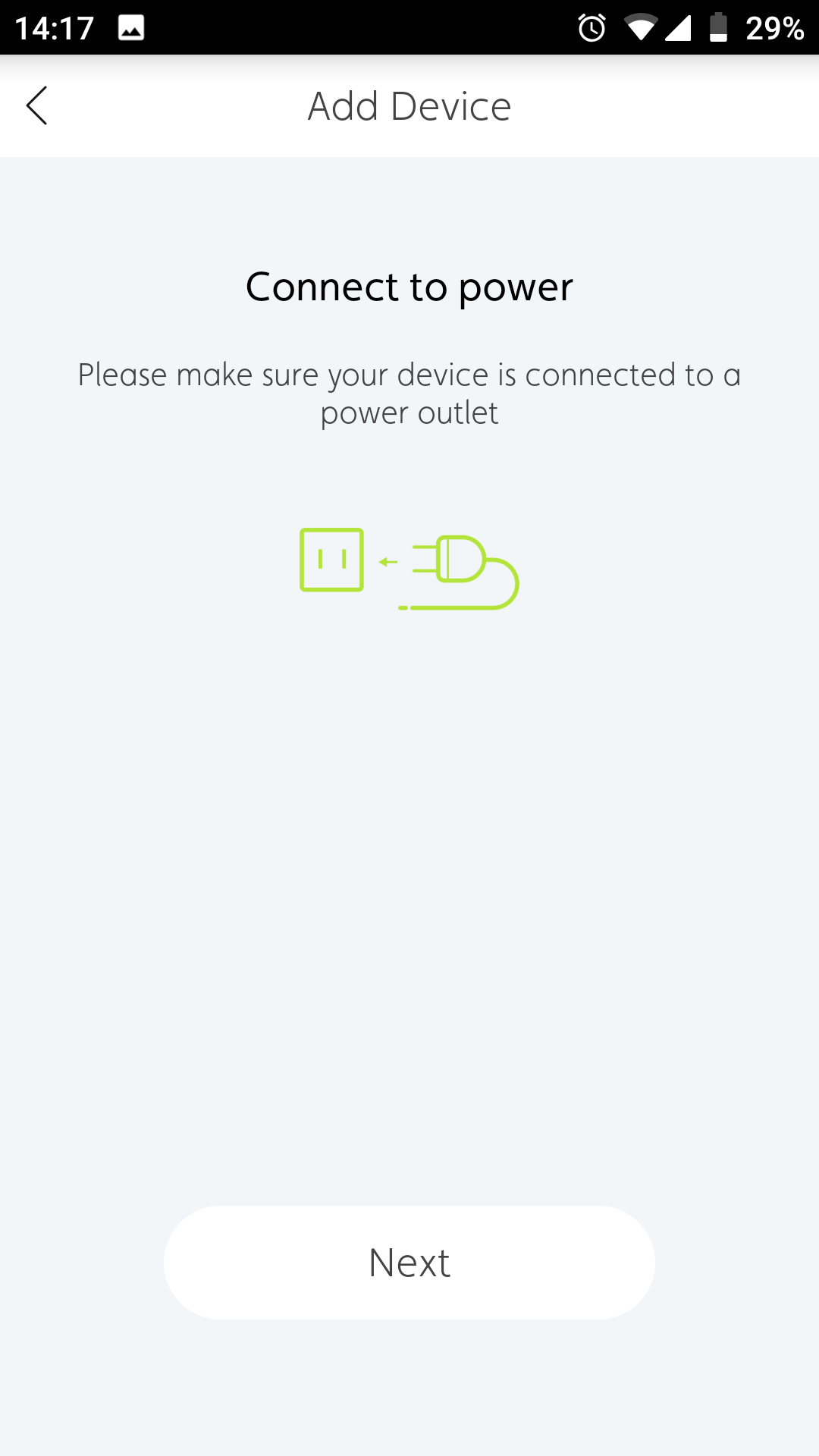
3. Push the wifi button on the heater and continue.
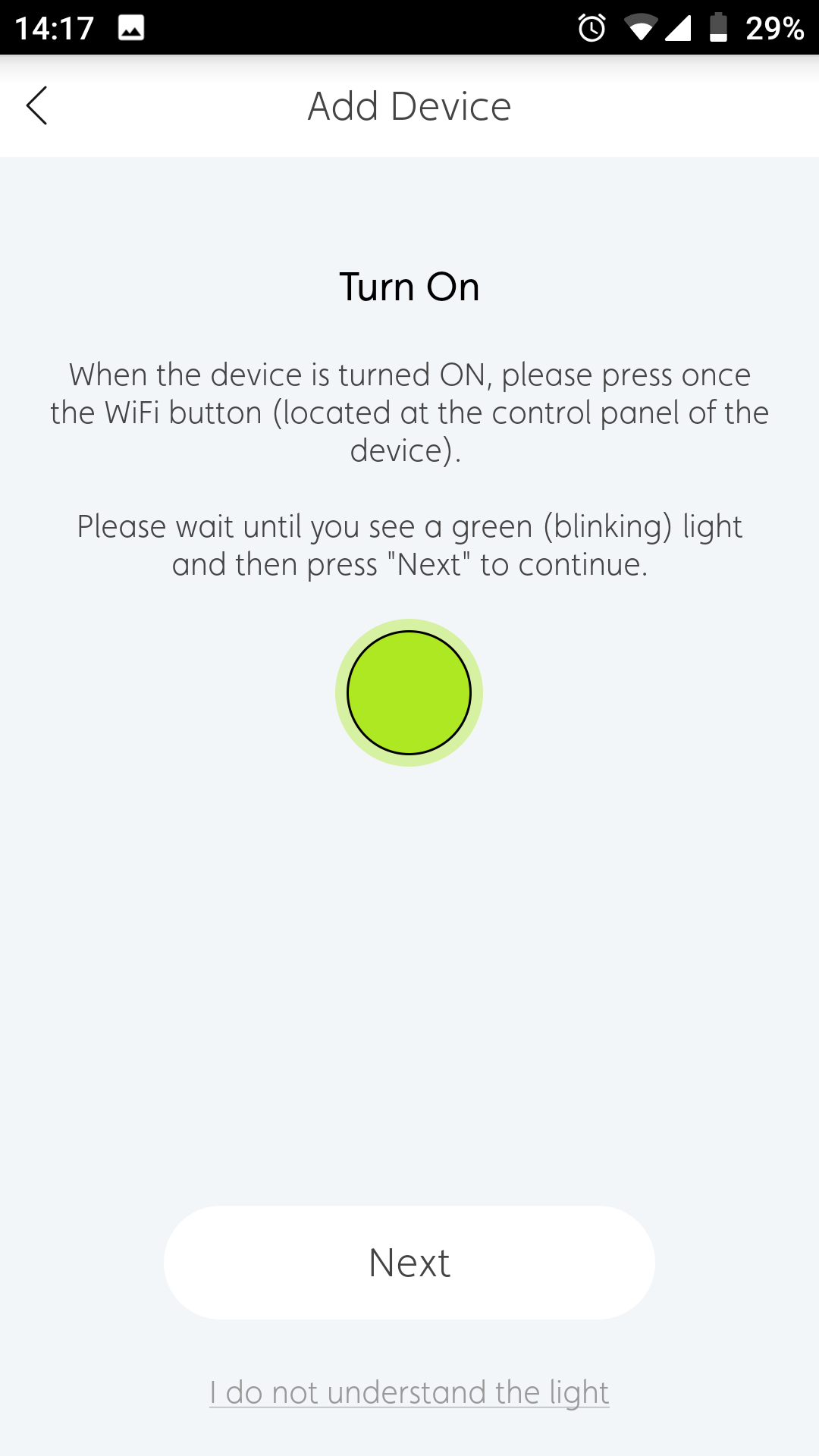
4. Choose your product (in our example a wall-mounted heater).

5. Select the correct model.
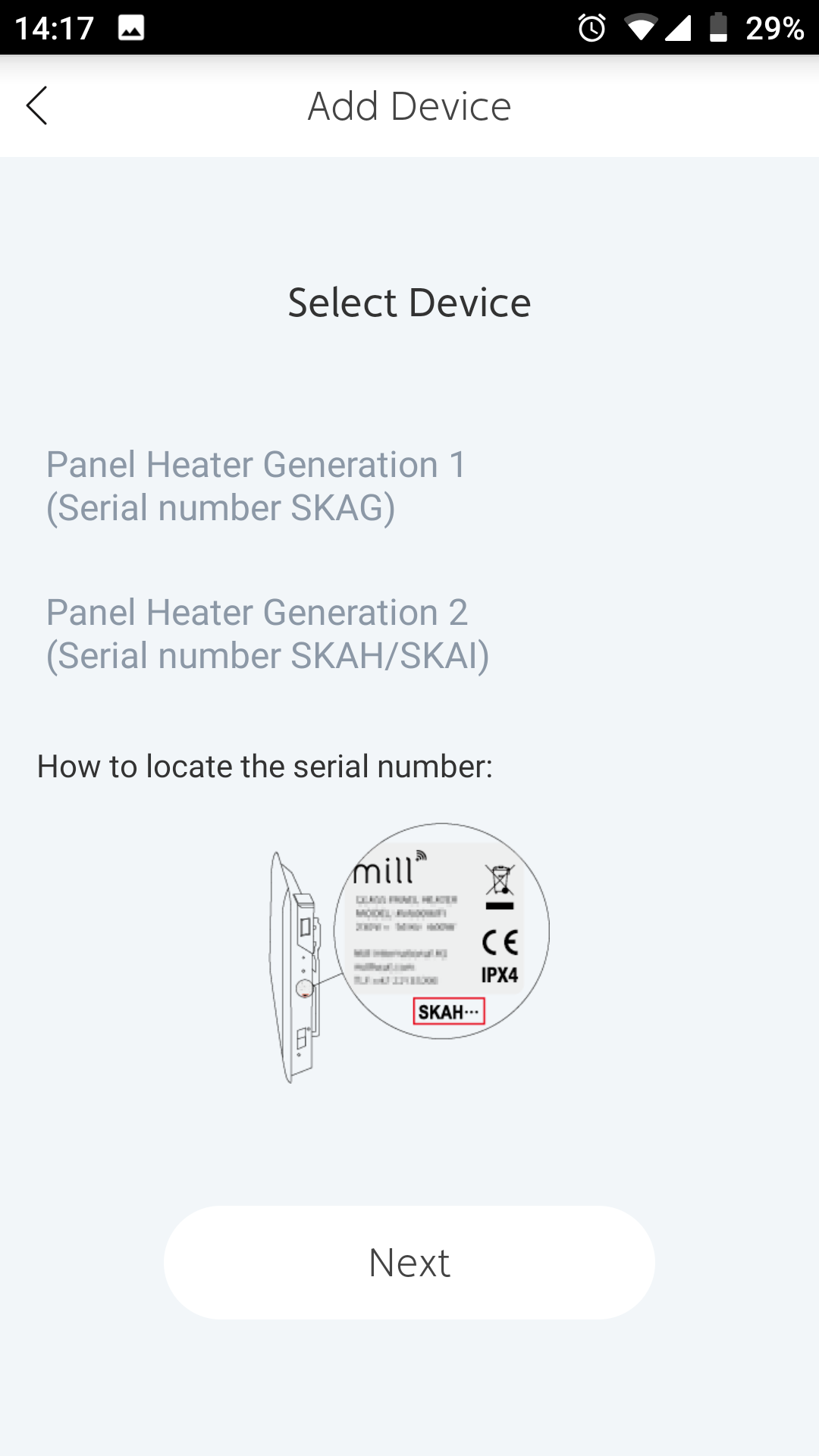
Finally, add the password to your wifi network and make sure that the green wifi light on the heater is still flashing.
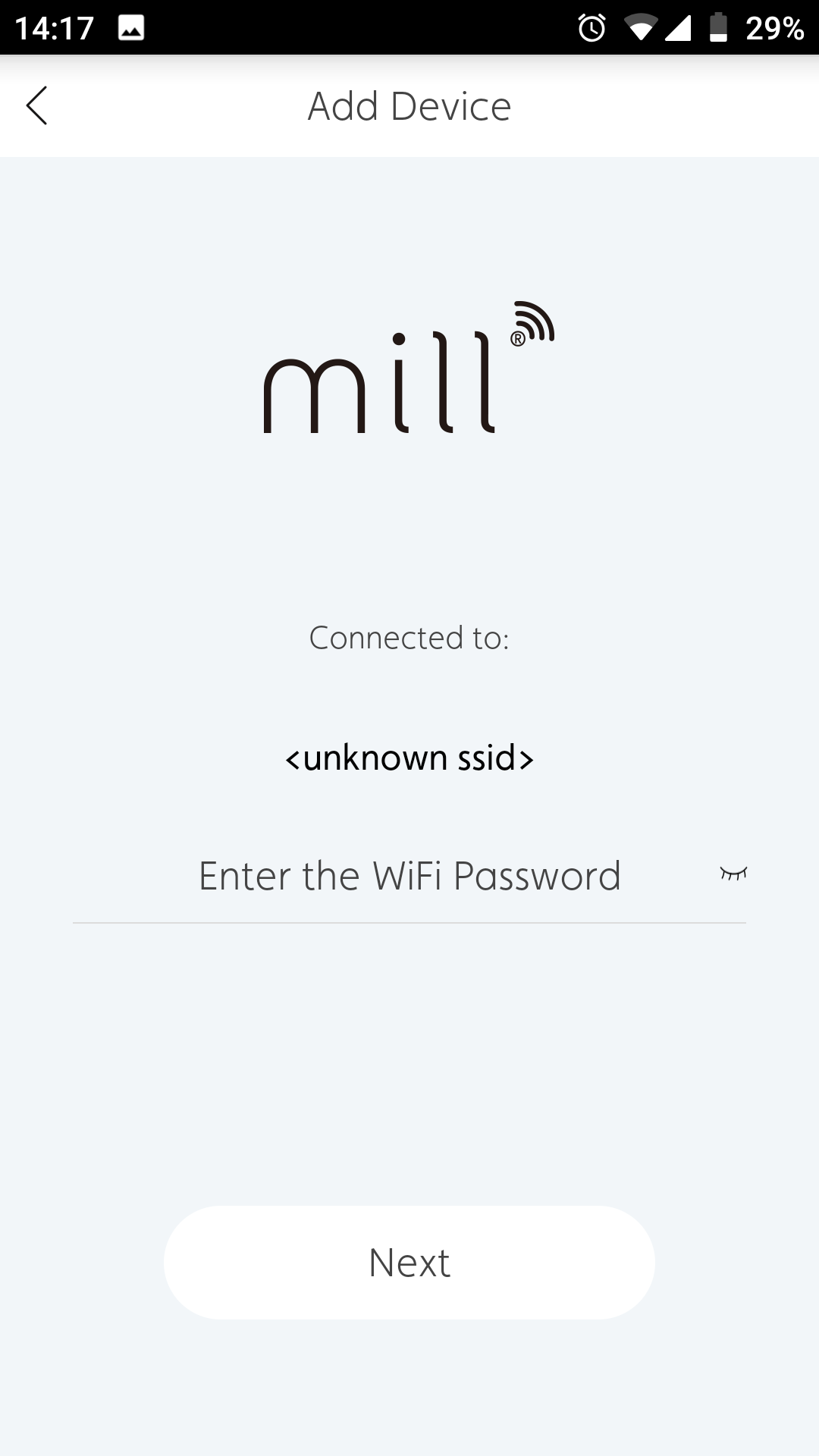
Wait for the app and the heater to connect to each other.
4. Re-enable the mesh network
Now you can turn on all the AirTies devices again, and the mesh network will work as before. Remember that mesh device startup takes a few minutes.
Tested with Millheat app version 3.2.6.