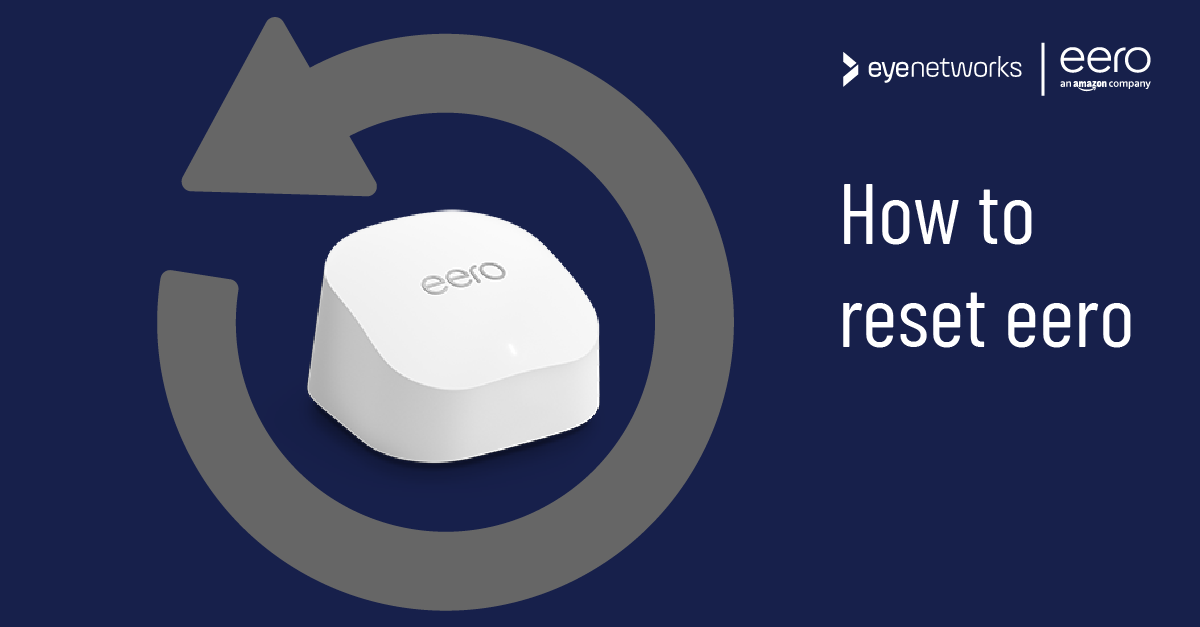Here’s how to find eero’s Reset button and fully or partially reset the device.
In addition to complete and partial device resets, the Reset button can also be used to reboot the device .
Where Is eero’s Reset Button Located?
The Reset button on an eero device is oval and subtle, located on the bottom or back of the device, depending on the model.
eero 6: Device Bottom

eero Pro 6: Device Bottom

eero Max 7: Back Of Device

eero Soft (Partial) Reset
This procedure deletes all regular network configuration, but retains logs and advanced settings such as IP reservations and port forwarding.
- Press and hold the Reset button until the LED flashes yellow (approximately 7 seconds).
- Release the button.
- The LED will flash white (booting up), then blue (connecting to the network), and turn solid white when the connection is reestablished. If the LED does not turn white, check your internet connection.
eero Hard (Complete) Reset
This will delete all configurations, logs, and user data, and remove your eero device from your network. Use this procedure if, for example, you are moving the device to a different network or giving it to someone else.
- Press and hold the Reset button until the LED flashes red (approximately 15 seconds).
- Release the button.
- The LED light will now flash white, then blue, indicating that the device is ready to be set up again using the eero app.
Remove eero Device From The Network Using The App
If your eero device has an active internet connection, you can also remove it from the network directly in the app like this:
- Launch the eero app.
- The Home tab shows all of your eero devices. Tap the one you want to remove.
- Tap the three dots in the top right and select Remove (device name) .